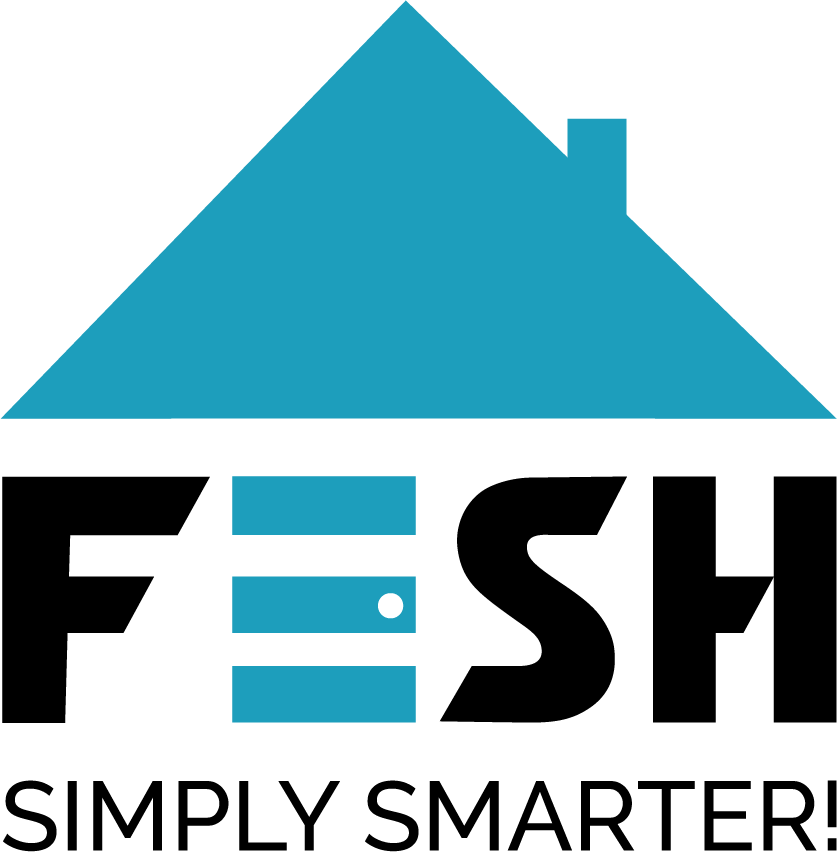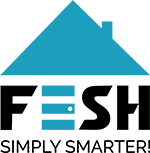-
LIGHT
-
COMFORT
-
-
- Hvordan afmelder jeg FESH Cloud?
- Hvordan afspiller jeg videoer fra FESH kamera SD-Kort på computer?
- Hvordan bruger jeg FESH Cloud på mine kameraer?
- Hvordan formaterer jeg SD-Kort til FESH kameraer?
- Hvorfor vender videodørklokkens billede på hovedet?
- Hvorfor virker mit SD-kort ikke i mit kamera?
- Sådan oplader du dit kamera
- Tilføj indvendig enhed til videodørklokken
-
-
SAFETY
-
-
- Hvordan afmelder jeg FESH Cloud?
- Hvordan afspiller jeg videoer fra FESH kamera SD-Kort på computer?
- Hvordan bruger jeg FESH Cloud på mine kameraer?
- Hvordan formaterer jeg SD-Kort til FESH kameraer?
- Hvorfor vender videodørklokkens billede på hovedet?
- Hvorfor virker mit SD-kort ikke i mit kamera?
- Sådan oplader du dit kamera
- Tilføj indvendig enhed til videodørklokken
-
-
- Indhold kommer snart…
-
-
-
- Indhold kommer snart…
-
-
App
-
Andet
-
- Hvor meget ”stand-by” strøm bruger mit produkt?
- Hvordan afmelder jeg FESH Cloud?
- Hvordan afspiller jeg videoer fra FESH kamera SD-Kort på computer?
- Hvordan bruger jeg FESH Cloud på mine kameraer?
- Hvordan får jeg en notifikation hvis mit produkt går offline?
- Hvordan formaterer jeg SD-Kort til FESH kameraer?
- Hvordan opretter jeg en produkt gruppe?
- Hvordan sletter/fjerner jeg et produkt fra FESH app’en?
- Hvorfor virker mit SD-kort ikke i mit kamera?
- Sådan oplader du dit kamera
Hvorfor finder FESH app’en ikke selv mit Wi-Fi?
Indhold
Finder FESH app’en ikke selv dit netværk når du prøver at tilføje et produkt til app’en. Dette kan skyldes at du ikke har givet FESH app’en tilladelse til at bruge din lokation og dit lokale netværk. Se din app ud som billedet herunder og “Wi-Fi Navn” er tomt kan du følge guiden under billedet for at give FESH app’en tilladelse til at bruge din lokation og dit lokale netværk.
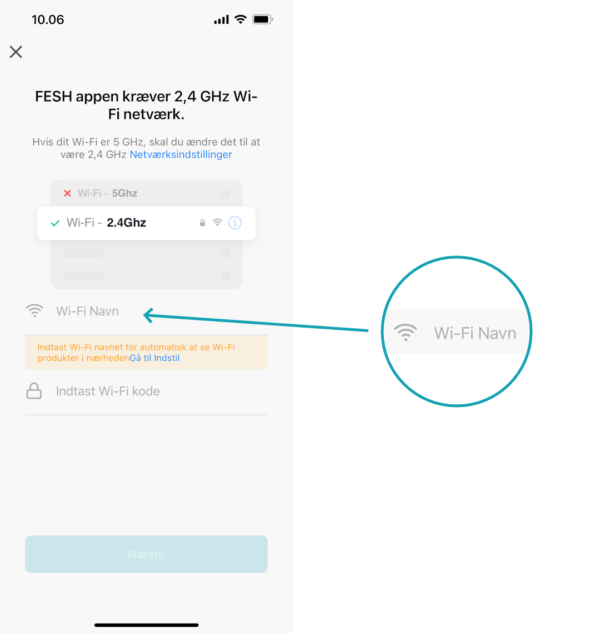
Guide til Apple iPhone
Trin 1 – Tryk ind på din telefons indstillinger:
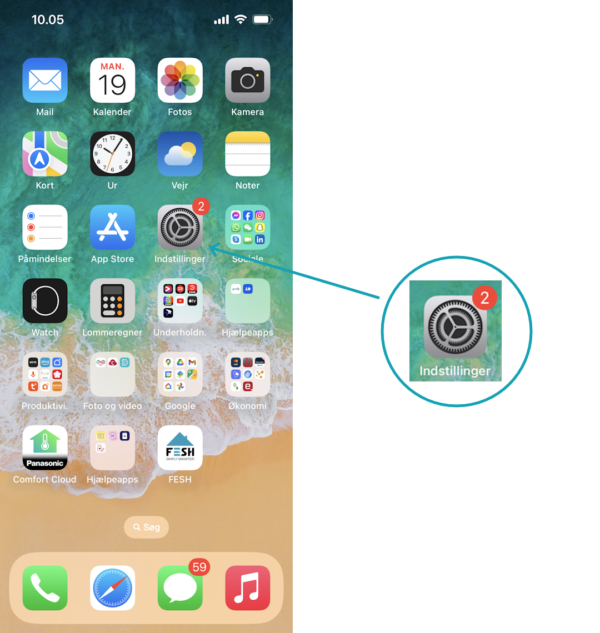
Trin 2 – Tryk ind på "Anonymitet & sikkerhed":
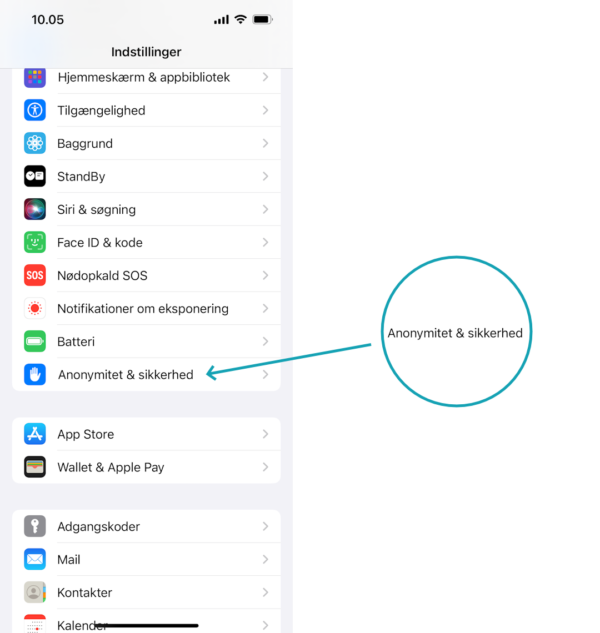
Trin 3 – Tryk ind på "Lokalitetstjenester":
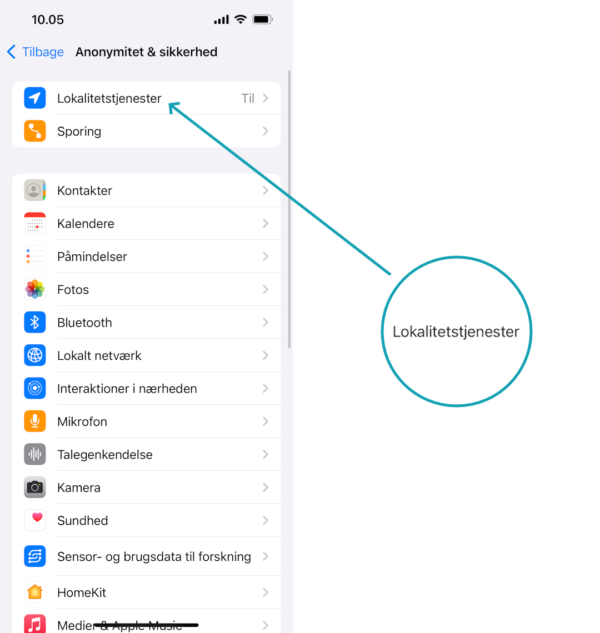
Trin 4 – Tryk ind på "FESH" app'en:
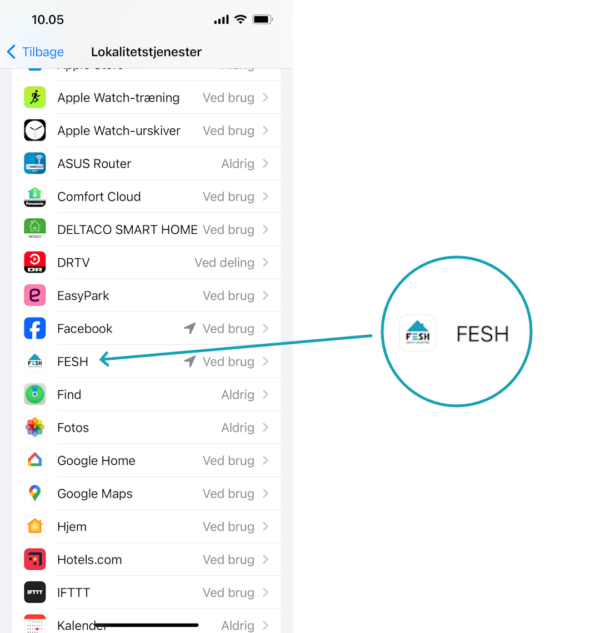
Trin 5 – FESH app'en skal som minimum have adgang til lokalitet "Ved brug af appen" for at den selv kan finde dit Wi-Fi netværk:
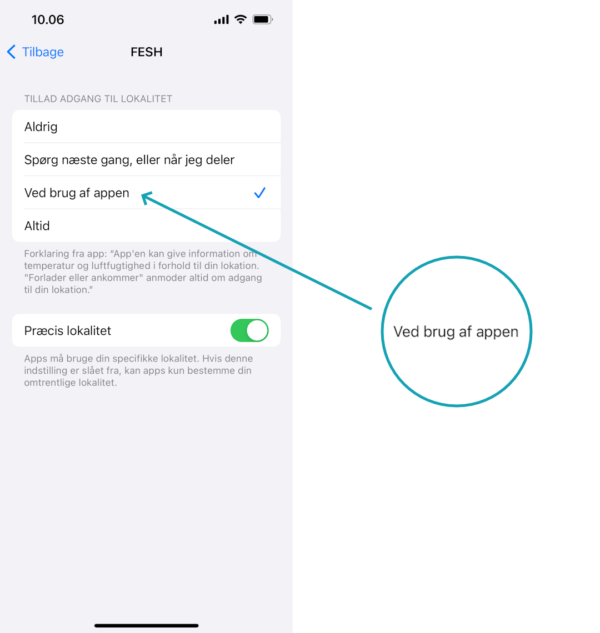
Trin 6 – Efter du har givet FESH app'en tilladelse til som minimum have adgang til lokalitet "Ved brug af appen". Vil du kunne se i FESH app'en at den nu selv finder dit Wi-Fi netværk:

Guide til Android telefoner
Bemærk: Fordi der findes mange forskellige styresystemer som bruger Android, vil guide herunder måske ikke helt ligne din Android telefon. Denne guide er lavet på en OnePlus 10T.
Trin 1 – Tryk ind på din telefons indstillinger:
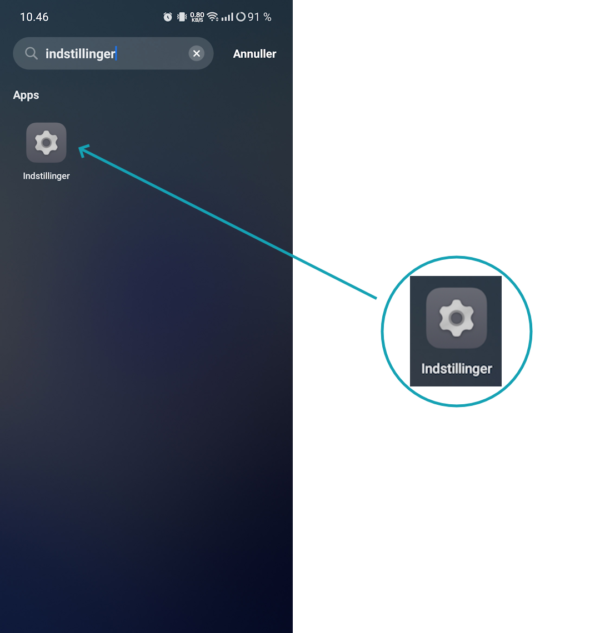
Trin 2 – Tryk ind på "Apps":
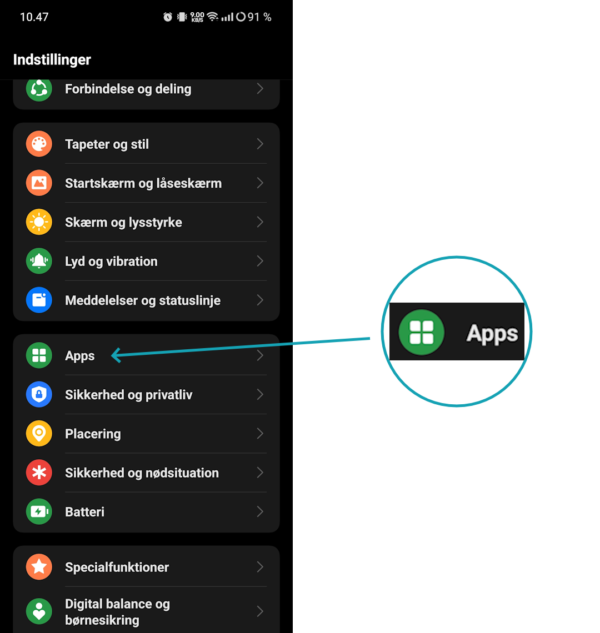
Trin 3 – Tryk ind på "Appstyring":
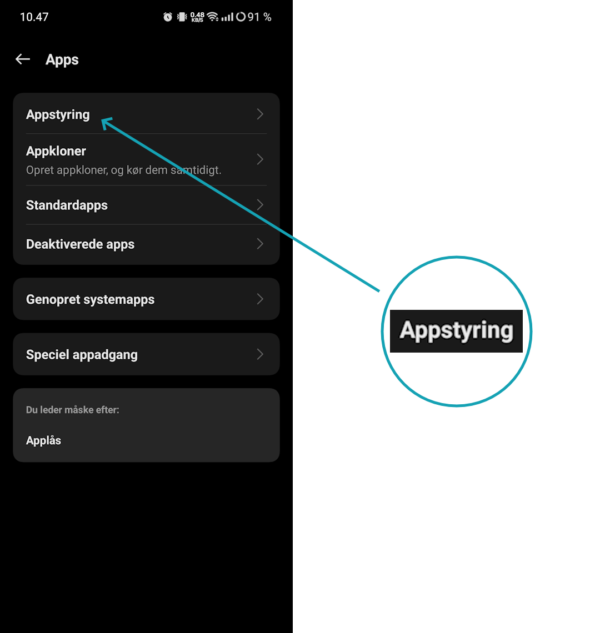
Trin 4 – Tryk ind på "FESH" app'en:
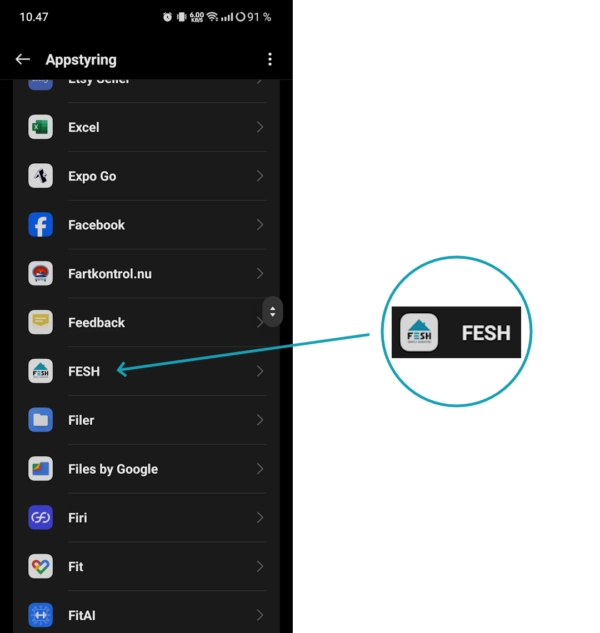
Trin 5 – Tryk ind på "Tilladelser":
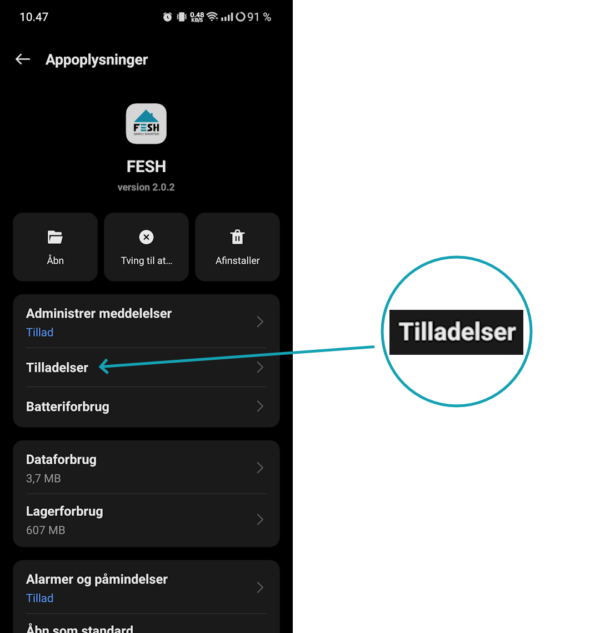
Trin 6 – Tryk ind på "Placering":
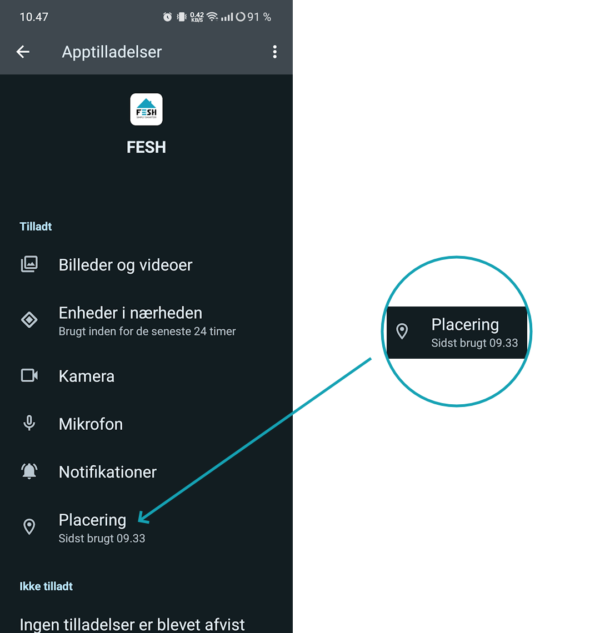
Trin 7 – FESH app'en skal som minimum have adgang til lokalitet "Tillad kun, mens appen er i brug" for at den selv kan finde dit Wi-Fi netværk:
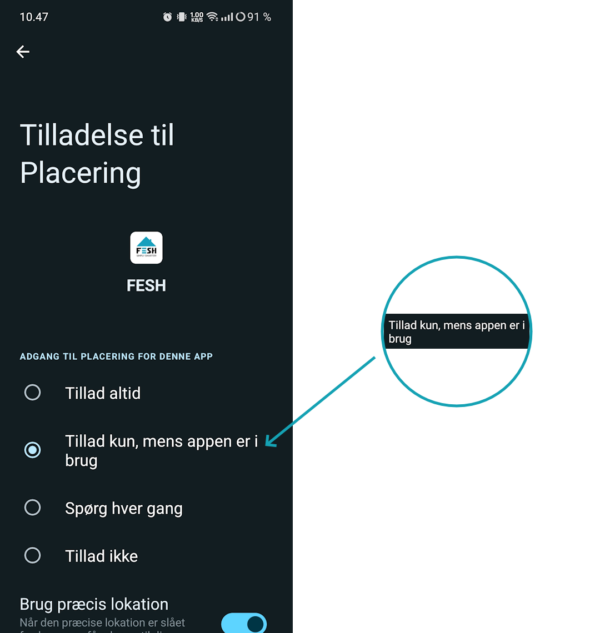
Trin 8 – Efter du har givet FESH app'en tilladelse til som minimum have adgang til lokalitet "Tillad kun, mens appen er i brug". Vil du kunne se i FESH app'en at den nu selv finder dit Wi-Fi netværk:

Oprettet
Opdateret